How To Use Your Nexus
The diagram below explains all the ports and buttons
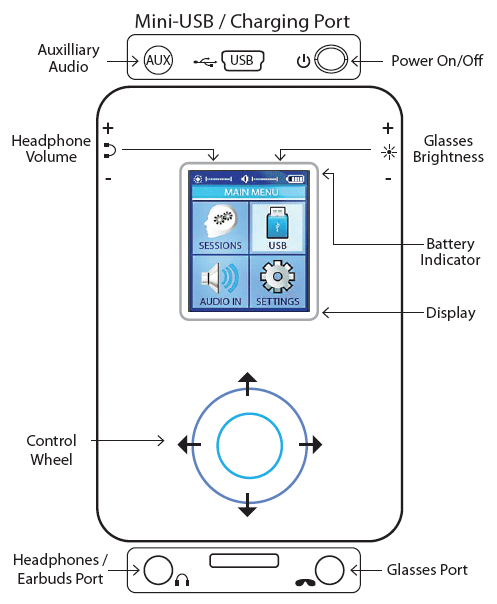
- Charging Your Device – Use the white USB cord located in the smaller boxes under the Nexus unit. It takes 2 hours to fully charge.
- Power button – Located on the top of your unit. Hold for 1 second.
- Headphones – This jack is located on the bottom left of your unit.
- Glasses – This jack is located on the bottom right of your unit.
Nexus System Contents
- A light & sound device
- A pair of eyes-closed glasses (white)
- A pair of see-through glasses (black)
- A pair of immersion glasses (white with shield)
- Ear-bud style headphones
- USB cable
- Power supply for multiple outlet types
- An auxiliary cable for use with an external speaker
- A soft carrying case for the glasses/unit

Eyes-Closed glasses (EC)
These glasses are NOT see-through and are designed for best use with your eyes closed. Sleep protocols will likely be done with these glasses. Use ONLY when relaxing in a stationary position.

See-Through Glasses (EO)
These have eye holes so you can see normally while you are using them. These are ideal for use when you still want to perform tasks while using your system. You can read, work on the computer, watch TV, do chores, go for a walk or socialize with them on. Do NOT use them while driving or operating dangerous equipment.

Immersion Glasses (IMM)
These are for the ultimate sensory experience. They come with a shield around the eyes to block out peripheral vision. Your eyes should be open while wearing these to start. You can close them if the light is too intense. Use ONLY when relaxing in a stationary position.
Additional Instructions
To Turn On:
Press and hold the white button on the very top of the unit for 1 second.
To Access Programs: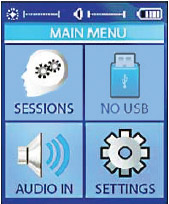
Once the splash screen appears, you willsee a menu that looks like this –>
Sessions should be selected by default. If not, use the round dial (Control Wheel) to move around by pushing top, bottom, left or right in the direction you want to move.
View available sessions and folders:
Press the middle of the wheel to select.
Exit or go back one level:
Press the left side of the wheel once.
Plug in the Glasses and Ear Buds
Both the glasses and the ear buds plug into the bottom of the Nexus (see below):
![]()
To control the lights and sound, you must first run a session.
How To Select A Session
Start by pressing “Sessions” from the home screen. It will now display a full list of folders. An explanation of the folders is on the next page. You can select any folder by highlighting it and pressing the middle of the wheel. This will open up that folder where you can see each session name.
Playing A Session
To play a session, select it by pressing the control wheel up or down. Once selected, press the middle of the control wheel to start. The session will appear and count down from 10 seconds, then will auto play. If you want to start it faster, press the middle of the control wheel again before the timer counts down.
Adjusting The Volume & Brightness
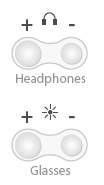 Once a session starts, the lights and sounds will begin. You can use the plus or minus signs on either side of the Nexus to control the volume and light intensity. —>
Once a session starts, the lights and sounds will begin. You can use the plus or minus signs on either side of the Nexus to control the volume and light intensity. —>
If this is your first time using the lights, we suggest starting with half intensity and adjusting upwards if you don’t experience any adverse effects.
Warning: People at risk of seizure SHOULD NOT use the lights. The sounds/tones will still provide a benefit.
Changing The Light Colors During A Session
Some sessions are automatically programmed with the best light options. These are fixed colors for a reason as the color choices offer the best results for a session.
Many sessions are built with audio strobe, which means the light colors can be changed by you once a session starts. With these session, the lights start off with whatever color option was used during the last session. You are free to choose from 16 different color options and combinations. To do this, start a session. Once it starts playing, push down on the bottom of the big scroll wheel. You should see the colors change. Below is a list of all the color options
As a rule though, DO NOT use green or blue for any sleep or rest sessions. Blue and green light interferes with sleep rhythms. Red and yellow do not disturb melatonin production, so most sleep sessions will use those colors.
- Red/Green/Blue (violet mix)
- Red (solid red)
- Red/Green (yellow mix)
- Green (solid green)
- Green/Blue (Cyan mix)
- Blue (Solid blue)
- Red/Blue (pink mix)
- Red/Green (red, green, yellow mix)
- Red/Blue (red, blue, pink mix)
- Green/Blue (blue, green, cyan mix)
- Random (Slow transition)
- Random (Medium transition)
- Random (Fast transition)
- Random (Slow Jump)
- Random (medium Jump)
- Random (fast Jump)